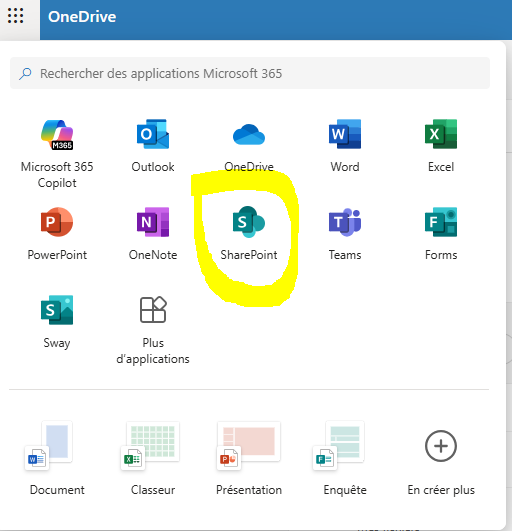🚨 Document local
- Accessible uniquement depuis votre ordinateur
- Envoi par e-mail nécessaire pour partager
- Risque de travailler sur une version obsolète
- Peut être perdu en cas de problème technique
✅ Document partagé
- Accessible de n’importe où, sur n’importe quel appareil
- Un simple lien suffit
- Mise à jour en temps réel
- Sauvegarde automatique et historique des versions
Pourquoi utiliser un document partagé ?
✅ Une seule version, toujours à jour : tout le monde travaille sur le même document.
✅ Moins d’erreurs et de pertes : fini les fichiers « V1_final », « V2_définitif », etc.
✅ Un accès sécurisé : plus besoin d’envoyer des fichiers par e-mail, tout est stocké en ligne.
✅ Travail collaboratif : plusieurs personnes peuvent écrire, commenter et suivre les modifications en temps réel.
Comment créer et partager un document ?
📌 Sur OneDrive (pour un usage personnel ou avec quelques collègues)
Créer un document
- Ouvrez OneDrive (via votre navigateur ou l’application).
- Cliquez sur « + Ajouter « , (en haut à gauche) puis sélectionnez un type de fichier (Word, Excel, PowerPoint…).

Partager le document (en haut à droite)

Cliquez sur « Partager »
Vous avez trois moyens simples et efficaces pour partager un document avec vos collègues :
1️⃣ Ajout d’une adresse e-mail : Vous pouvez partager votre document en saisissant l’adresse e-mail de la personne concernée. Une option vous permet d’ajouter un message personnalisé pour préciser le contexte ou les actions attendues.
2️⃣ Copie du lien du document : Vous pouvez générer un lien de partage et le copier dans un e-mail ou un chat Teams. Attention à bien vérifier les paramètres d’accès avant de l’envoyer !
3️⃣ Gestion des accès : Vous pouvez attribuer des droits spécifiques en définissant qui peut voir ou modifier le document, que ce soit une seule personne, un groupe ou toute une équipe.
Choisissez leurs droits.
vous pouvez définir différents niveaux d’accès en fonction des besoins de collaboration :
🔹 Modifier : La personne peut apporter des changements au document, ajouter ou supprimer du contenu, et enregistrer les modifications en temps réel.
🔹 Réviser : Disponible dans certains outils comme Word en ligne, cette option permet à la personne d’ajouter des commentaires ou de suggérer des modifications sans modifier directement le contenu.
🔹 Consulter : La personne peut uniquement lire le document sans pouvoir y apporter de modifications.
🔹 Ne peut pas télécharger : En plus de la lecture seule, cette option empêche le téléchargement du document, ce qui est utile pour préserver la confidentialité des informations.

Cliquez sur « Envoyer » ou copiez le lien pour le transmettre.
📌 Sur SharePoint (pour un usage d’équipe)